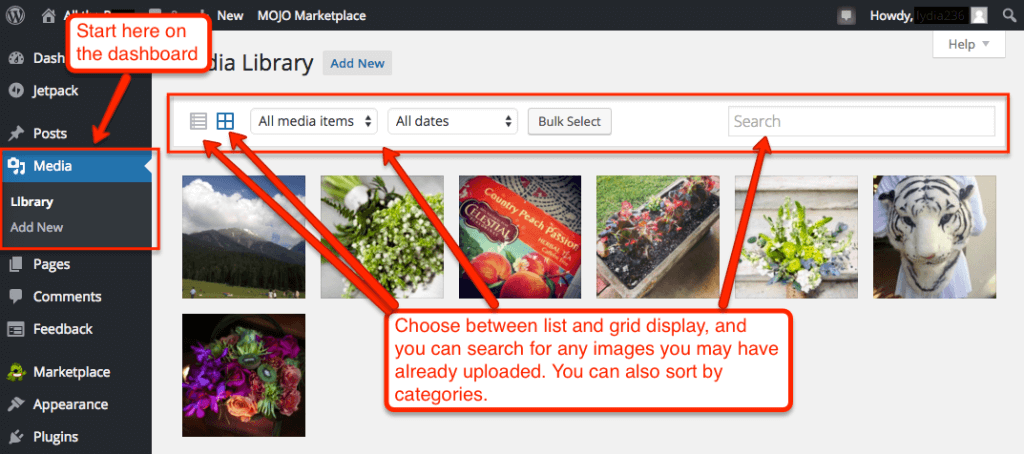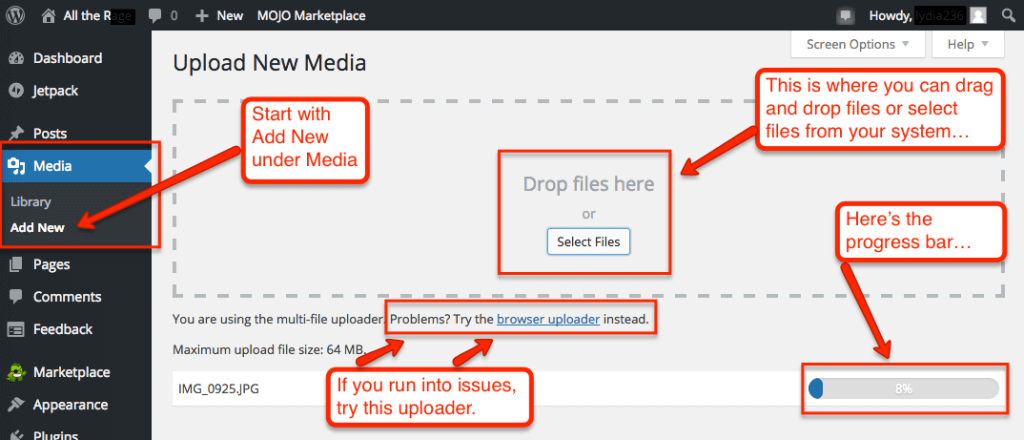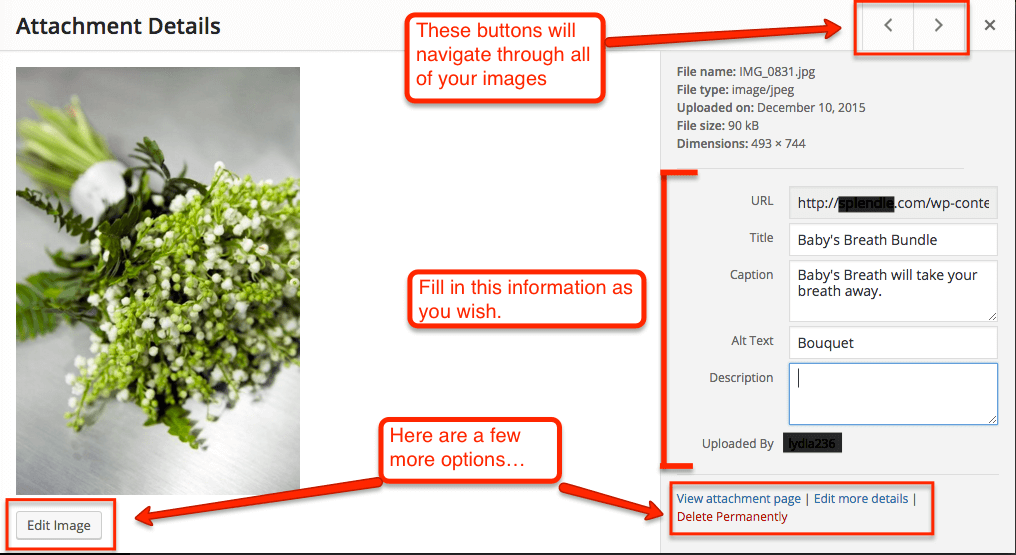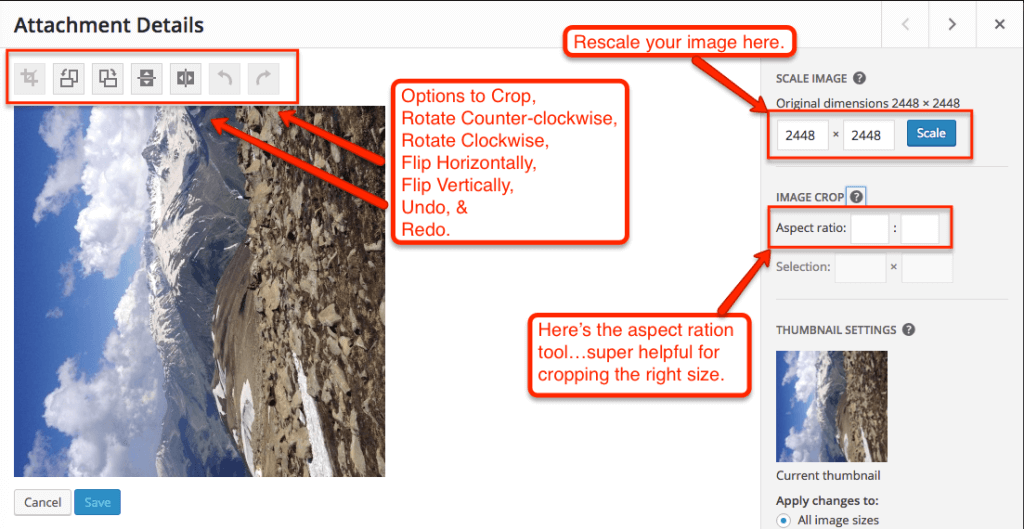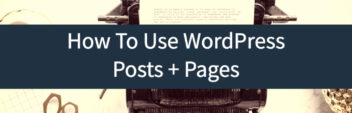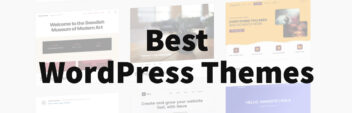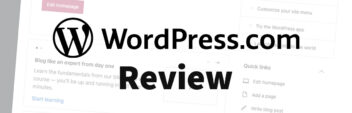This is part of the Beginner’s Guide To WordPress Series. We’ll cover how to work with the WordPress Media Library – so that your images, audio, video, and galleries show up correctly, and are easy to manage.
Just like editing text way back in the day, to make basic edits to your images you had to download, edit and upload them – not anymore!
The media library doesn’t just hold your images and other media. You can actually work with them, edit them and format them all directly on your site without having to worry about downloading them into another program! Here are the basics of WordPress’ Media Library.
WordPress Media Library
To access your media library, go to Media in your sidebar and select Library. Here’s where you’ll see all the items that have been uploaded to your library. You can upload documents such as PDF files, graphic images, audio files, and video files. Any media uploaded in the past – including those from posts and pages – will be available here and can be used in any future posts or pages.
To choose how to view your media, navigate to the bar at the top of the display box. Pick between a grid or list display. You can also sort it all by type or date.
In the grid display, clicking a file will display a preview and information about it. Use the arrows at the top to navigate through your different files.
This page also allows you to edit your media’s information. Click on View Attachment Page to view the display of your media file as a post on your website. Click on Edit More Details to bring you to an alternate editing page.
If you want to delete a media file, click on the picture and navigate down to the bottom right corner of its display to Delete Permanently. If you wish to delete your items in bulk, you can click Bulk Select in the main Media Library menu. Select the items you want to get rid of and hit Delete Selected.
If the file you view is an image, there will be an Edit Image button located under the picture. This will take you to the image editor, which we’ll cover later on in this post.
Adding Media To WordPress
To upload new files such as images and videos to your media library, navigate to Media in your sidebar and select Add New. This takes us to the multi-file uploader. You can upload files simply by dropping them here. Another option is to click Select Files, which will show a drop down menu where you can choose files from your computer.
When you drop a file into the uploader, a progress bar will pop up. When it finishes, you can click Edit. This will bring us to the media editor, where you can make modifications as you wish.
**Note: If your browser is having trouble using the multi-file uploader, there is an option to use an older version of the uploader that is easier on browsers.
WordPress Image Editor
To access the Image Editor, go to Media on your sidebar and select Library. Select the image you wish to edit. Clicking Edit Image will bring you to the Image Editor.
The buttons located above the picture allow you to edit your image. You can rotate the image clockwise, counter-clockwise, flip the image vertically, and flip horizontally. You can also undo and redo all of your actions.
If you wish to crop your image, simply click and drag on the image to select the part you want to crop or specify the selection in the cropping options on the side. You can then click the Crop icon to crop out your selection. Don’t forget to click Save after making any changes to your image.
There’s also a useful help link in the crop section that gives you information on aspect ratios and crop selection. You can resize your image by entering your preferred dimensions here. To keep the image in the correct aspect ratio, the other value will automatically be calculated for you. Click on the Scale button to make your change.
If at any point you decide you want to revert the image back to its original state, just scroll down to Restore Original Image and click Restore Image.
Next Steps
Remember that using any and all media on the interwebs can easily get you into legal trouble. But as long as you play according to copyright rules, you’ll be fine. Here’s how to find amazing royalty-free stock photos and 59+ other ways to find free images.
Now, take a few minutes to play around in the Media Library, and then go add a picture or two to your previous posts!
Don’t forget to check out the rest of the Beginners Guide to WordPress Series!
- How To Use The WordPress Dashboard
- How To Create A Post In WordPress
- How To Create And Edit Pages In WordPress
- How To Use WordPress Categories And Tags
- How To Use The WordPress Visual Editor
- How To Add Images To The WordPress Media Library
- How To Add Images in WordPress
- How To Edit Menus In WordPress
- How To Add Widgets In WordPress
- How To Change A WordPress Theme
- How To Add A Plugin To WordPress
- How To Update WordPress
- The Best WordPress Plugins