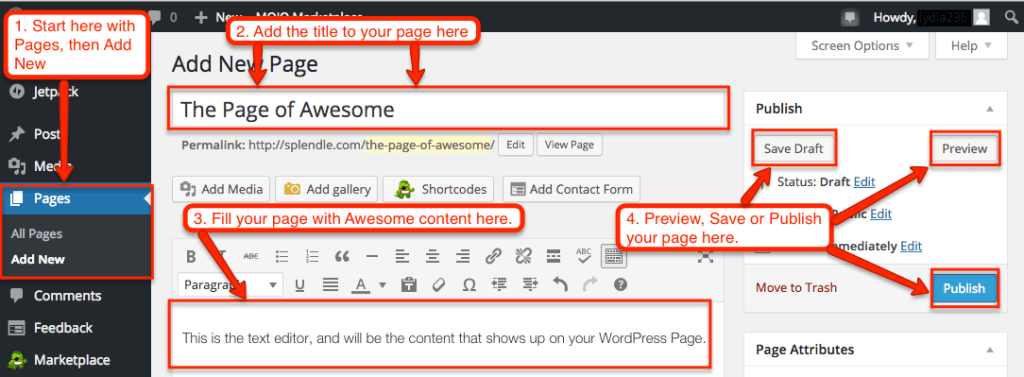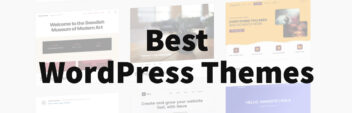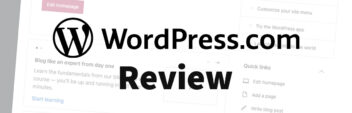This is part of the Beginner’s Guide To WordPress Series.
WordPress Pages are what you typically think of as web-pages. They are typically meant to be static, and not related chronologically to other pages. A good example would be an About page on a typical website.
Creating A New WordPress Page
To create a page, click on or hover over the Pages button in the sidebar of your dashboard, and then click Add New. This tutorial just explores the title, the text editor, and the publish module. You can find more detailed information on editing visual page elements in WordPress.
To start off your page, create a title for your new page and then press tab on your keyboard or click in the text editor with your mouse to jump down to the text editor. This is where you will add the content that you want to be displayed in the body of your page. When you are satisfied with the content of your page, you can click preview on the right sidebar to preview the layout of your new page, click save
When you are satisfied with the content of your page, you can click Preview on the right sidebar to preview the layout of your new page, click Save Draft for later review and revisions, or click Publish and your content will go live on your site for immediate use.
Deleting A WordPress Page
To delete a post or a page, simply place the item in the trash. When working inside of a post or a page you can quickly click the Move to Trash button located in the published module on the right side.
You can also move a post or a page to the trash by going to Posts and selecting All Posts or Pages and selecting All Pages and then placing your cursor over the post or the page. Click on the Trash link that appears in the list of action options beneath the title.
At the top of the Dashboard, you will be given the option to immediately undo the move. Items placed in the trash will be permanently deleted in 30 days or you can permanently delete the item immediately by going to the Trash section, hovering over the item, and selecting Delete Permanently.
Posts, media, pages, and comments each have unique trash folders to assist in protecting you from accidentally permanently deleting an item. If trying to restore an item, make sure to visit the proper trash folder.
Restoring A WordPress Page
The Trash feature removes items without permanently deleting them. If you have placed a post or a page in the Trash and would like to restore, view, or permanently delete the post or page, have no fear!
From the Dashboard, select Posts or Pages, and then click the Trash link near the top. Here, you will find a list of all the items you have placed in the Trash within the last 30 days. Items left in the Trash will be permanently deleted in 30 days.
Hovering your mouse over an item placed in the Trash will give you the option to delete the item permanently (never to be seen again) or restore the item back to the Posts or Pages section of your Dashboard for immediate use.
Next Steps
Now that you’ve got a better grasp of WordPress pages, you’re ready to start thinking about categories and tags.
They may not seem like a big deal, but being on target with these guys will help optimize your site for search engines and even make your site more reader-friendly!
Check out the rest of this series here:
- How To Use The WordPress Dashboard
- How To Create A Post In WordPress
- How To Create And Edit Pages In WordPress
- How To Use WordPress Categories And Tags
- How To Use The WordPress Visual Editor
- How To Add Images To The WordPress Media Library
- How To Add Images in WordPress
- How To Edit Menus In WordPress
- How To Add Widgets In WordPress
- How To Change A WordPress Theme
- How To Add A Plugin To WordPress
- How To Update WordPress
- The Best WordPress Plugins