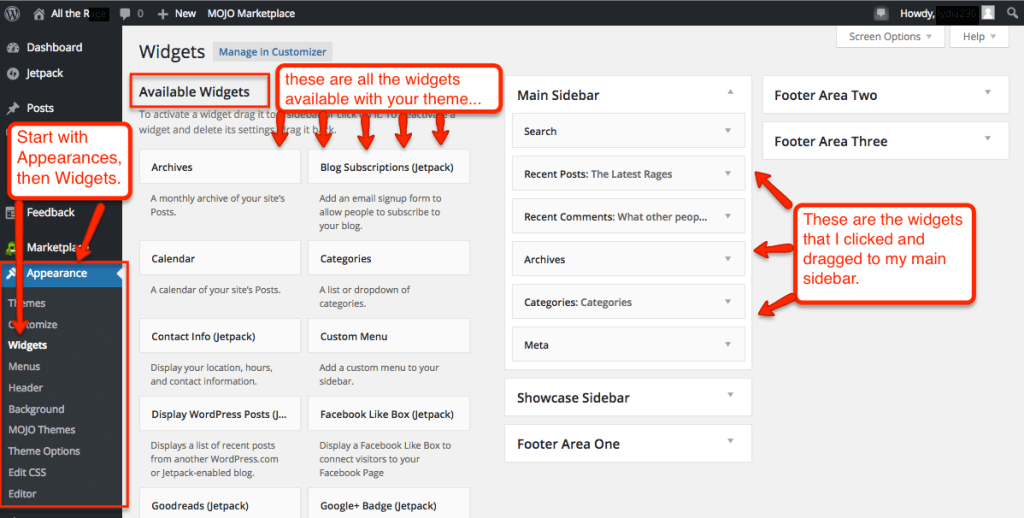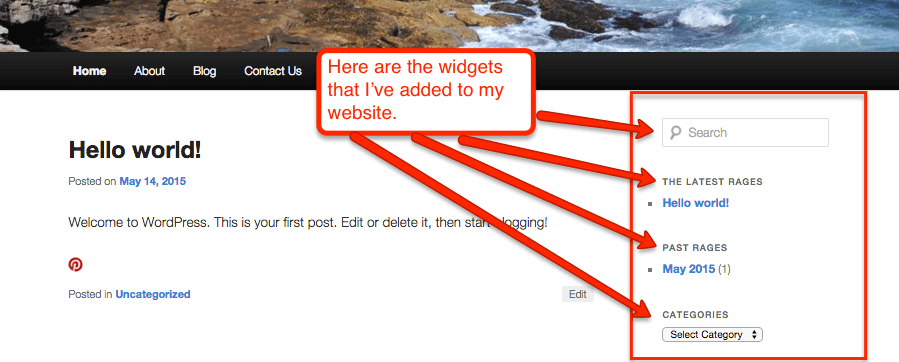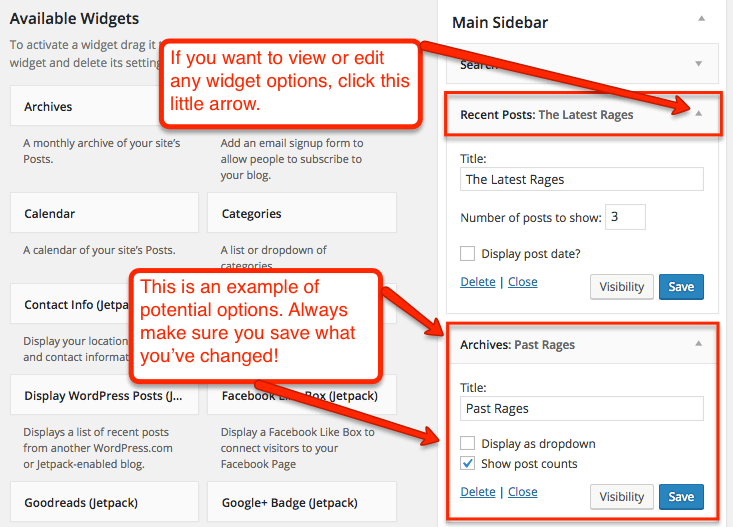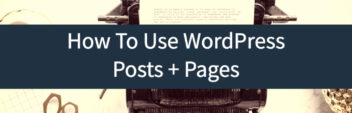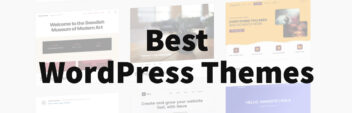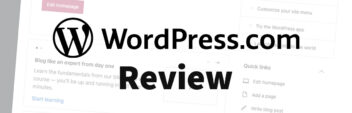This is part of the Beginner’s Guide To WordPress Series. Here’s how to work with widgets in WordPress.
Want to display a small ad or about snippet on the side of your website? That’s what Widgets are for. Widgets are small little bits of fun and functionality displayed in the footer, header, or sidebar of your website. And yes, WordPress has a handy little area to manage them all. Here’s how to work with widgets in WordPress.
First off, go to the Appearance tab and select Widgets. Under Available Widgets, you can see all the widgets you can put on your site. Each one is listed by name, along with a basic description.
On the right side of the screen, there are various areas to place your widgets depending on your theme setup. Use your cursor to drag and drop widgets to the sidebar. You can organize these as you see fit.
Clicking the drop-down arrow will bring up options for the widget. Depending on the widget, you will have more or less options.
Clicking close will close the options without saving them.
Clicking save will save the settings for this widget.
If you wish to get rid of a widget, but save its current settings, drag it under the Inactive Widgets. You can restore the widget at any time just by dragging it back. Otherwise, you can click Delete to delete it and any saved options.
Clicking the Screen Options at the top of the page will give you a choice to Enable Accessibility Mode. This just offers you a different way of managing your widgets. You can deactivate it at any time by going back to Screen Options and hitting Disable Accessibility Mode.
Once you are done, click your site’s name in the admin bar to view your changes.
Next Steps
Click around for a few minutes within the widgets menu to see what you like and don’t like. If you aren’t finding what you want, it’s possible you could get that functionality from a plugin.
Just an aside, we’ll cover WordPress themes in the next post, which may change the look of the widgets that you decide on. Make a list of the widgets that you like so that you’ll have them for reference if you want to change themes.
Explore the rest of the Beginner’s Guide To WordPress!
- How To Use The WordPress Dashboard
- How To Create A Post In WordPress
- How To Create And Edit Pages In WordPress
- How To Use WordPress Categories And Tags
- How To Use The WordPress Visual Editor
- How To Add Images To The WordPress Media Library
- How To Add Images in WordPress
- How To Edit Menus In WordPress
- How To Add Widgets In WordPress
- How To Change A WordPress Theme
- How To Add A Plugin To WordPress
- How To Update WordPress
- The Best WordPress Plugins