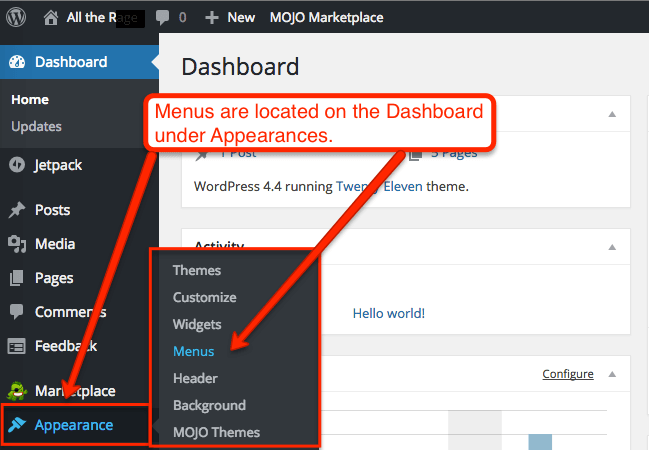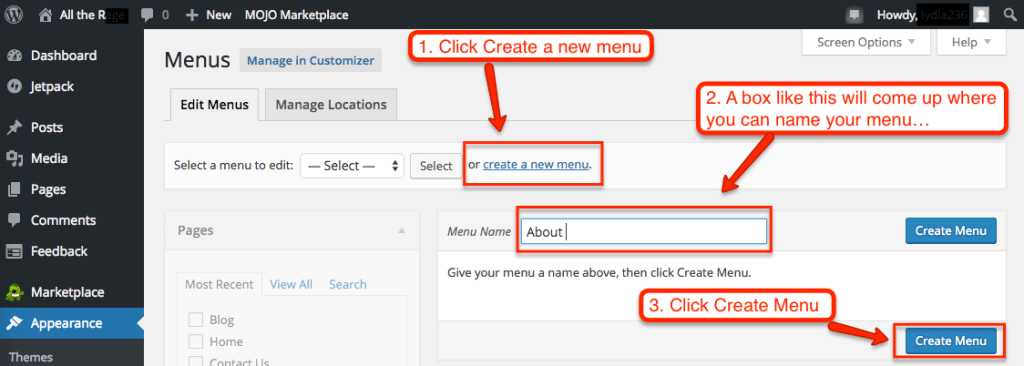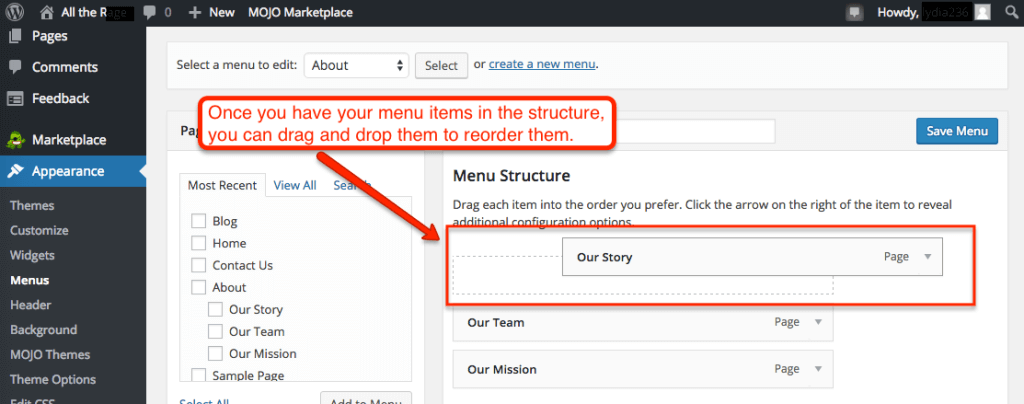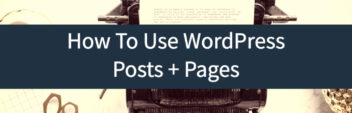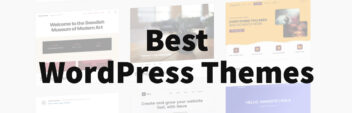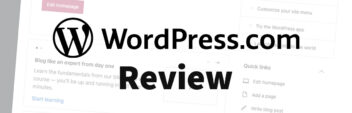This is part of the Beginner’s Guide To WordPress Series. This tutorial covers how to work with menus in WordPress – And the good news is what used to be a pain to create and manage is now a fairly straightforward process.
Your website content doesn’t matter much if visitors can’t find their way around, right? Cue Menus with WordPress. Here’s how to create, manage, and customize your website menus all in WordPress.
Creating Custom WordPress Menus
Like I said, your menu is a great way to allow visitors easy navigation throughout your site, as well as completing the overall design. To create a custom menu, go to Appearances in the sidebar, and select Menus. Type in a name for your menu, and click Create Menu.
In the Pages box, you can choose from a list of pages you have already created to put in your menu. Just check the ones you want to include, and click Add to Menu.
You can also add outside links from other sites by clicking on Links. Just type in the URL of the site, and what you wanted it to be called in your menu, and click Add to Menu.
Just like the Pages box, the Categories box lets you add any categories that you have already created. Just select what you want and add it to the menu.
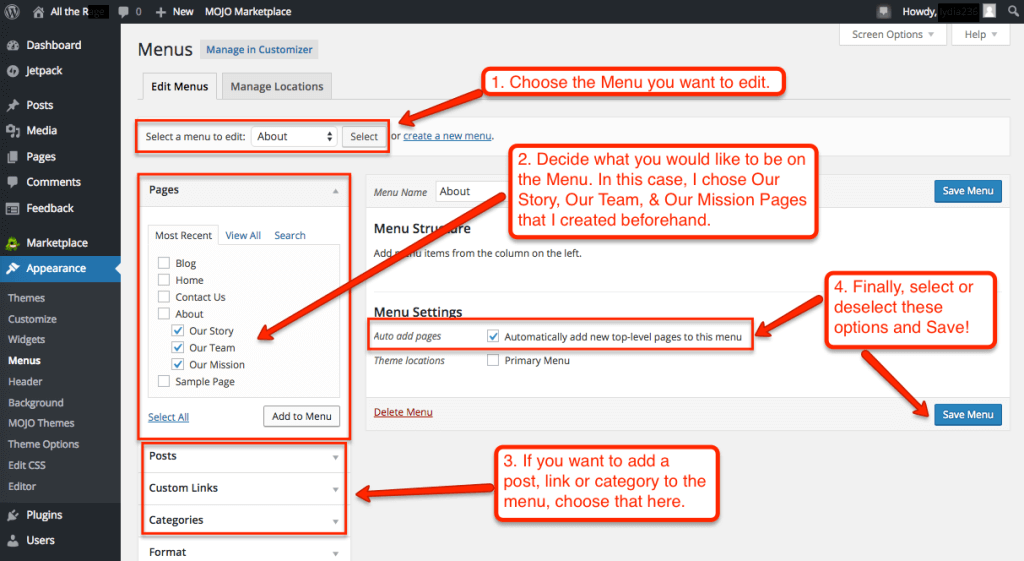
Once you’ve added items to the menu, you can reorder them however you like. Click and drag items to the right to create sub-menus for the item above. Clicking the drop down arrow lets you see more options for your items.
If you wish to remove an item, simply hit Remove. Clicking Cancel will remove any changes that you’ve made to the item.
If you want the new pages that you create to automatically be added to your menu, you can check this option.
Depending on your theme, you may be able to choose from different locations that your menu will be available. For more menu options, click the Screen Options tab at the top of the page.
Once you’re done, don’t forget to click Save Menu to save all the changes that you have made. To see your changes, click your website’s name at the top of the page.
Next Steps
If you haven’t drawn out a basic map of what you envision for your website, now would be a great time to do it! After you’ve got that settled, you can set up all your menus in one easy session.
Onwards to learning about some great little fillers called Widgets. Check out the rest of the series!
- How To Use The WordPress Dashboard
- How To Create A Post In WordPress
- How To Create And Edit Pages In WordPress
- How To Use WordPress Categories And Tags
- How To Use The WordPress Visual Editor
- How To Add Images To The WordPress Media Library
- How To Add Images in WordPress
- How To Edit Menus In WordPress
- How To Add Widgets In WordPress
- How To Change A WordPress Theme
- How To Add A Plugin To WordPress
- How To Update WordPress
- The Best WordPress Plugins