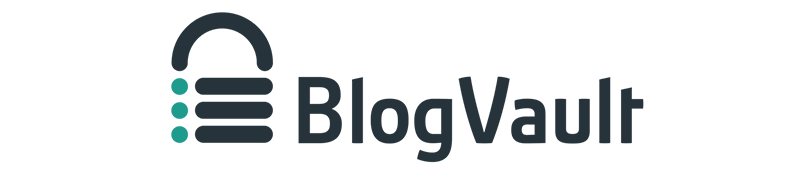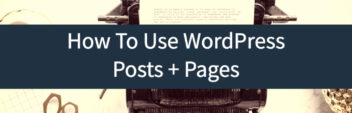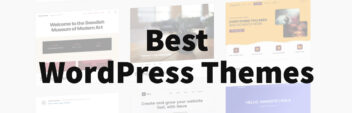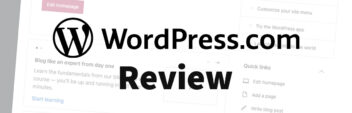This is part of the Beginner’s Guide To WordPress Series. We’ll cover how to keep WordPress updated trouble-free.
WordPress – like all software – needs to be updated regularly to keep it secure, add new features, and generally keep it humming along correctly. The good news is that WordPress lets you know automatically when you need to update.
The bad news is that you still need to do it. Here’s how to update WordPress & WordPress plugins without trouble.
How To Update WordPress
Here’s a quick summary of the video:
1.
.0.0 back up your database and content before updating plugins, themes, or WordPress itself.
Larry's Take
| Platform | Cloud, WordPress |
|---|---|
| Price | $7.40 - $149 per month |
| Annual Discount | Yes |
| Promotion | Start Your Free Trial |
You can backup your installation with a free plugin like WordPress Move or what I prefer BlogVault
2. To update anything in WordPress, navigate to the Dashboard, then to Updates.
3. There is a “right” order to update. Always update your Plugins first, then Themes, then WordPress.
Here are a few notes to keep in mind:
- You can also update WordPress manually via FTP
- If you ever have trouble updating a plugin – do not proceed to Themes and WordPress. Resolve the plugin issue before moving on.
- Wait a week or so after you see the notification to actually update your version of WordPress. This will allow any weird bugs or kinks to be noticed or worked out.
- If you aren’t using a common plugin – you can check its compatibility with new versions of WordPress by searching for it in the WordPress plugin directory.
What If Something Goes Wrong?
If it does, that’s the point of your backup.
First and foremost, don’t panic!
Refer to your documentation of the software you used and restore the copy of the website just before you updated your WordPress.
Next Steps
Want To Hack Proof Your Website?
Having to deal with updates might seem overwhelming – but there really isn’t need to worry. They are actually a good thing! They’ll keep your site running smoothly and safely. Just remember to keep your files backed up, and you’ll be fine.
Don’t forget to finish this series!
- How To Use The WordPress Dashboard
- How To Create A Post In WordPress
- How To Create And Edit Pages In WordPress
- How To Use WordPress Categories And Tags
- How To Use The WordPress Visual Editor
- How To Add Images To The WordPress Media Library
- How To Add Images in WordPress
- How To Edit Menus In WordPress
- How To Add Widgets In WordPress
- How To Change A WordPress Theme
- How To Add A Plugin To WordPress
- How To Update WordPress
- The Best WordPress Plugins