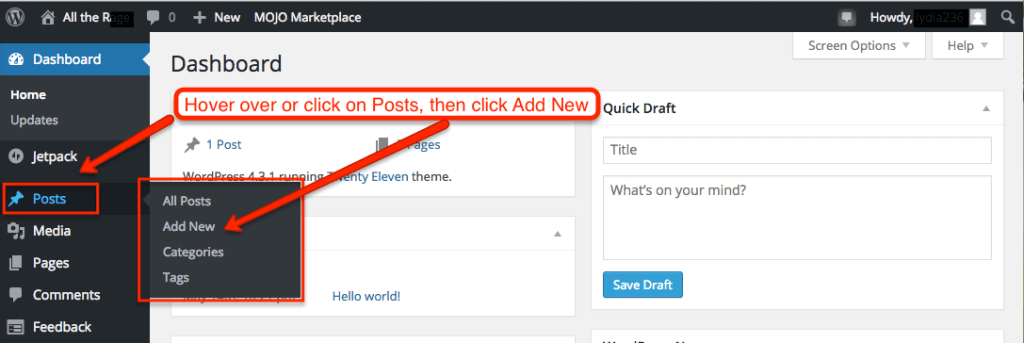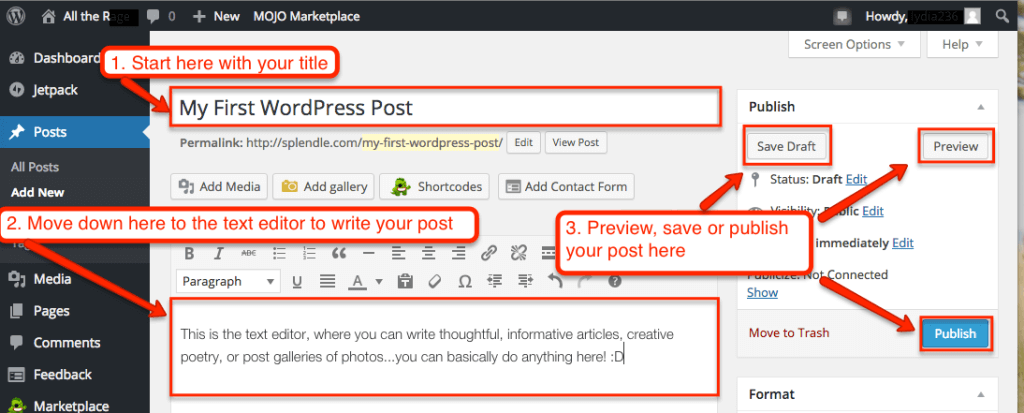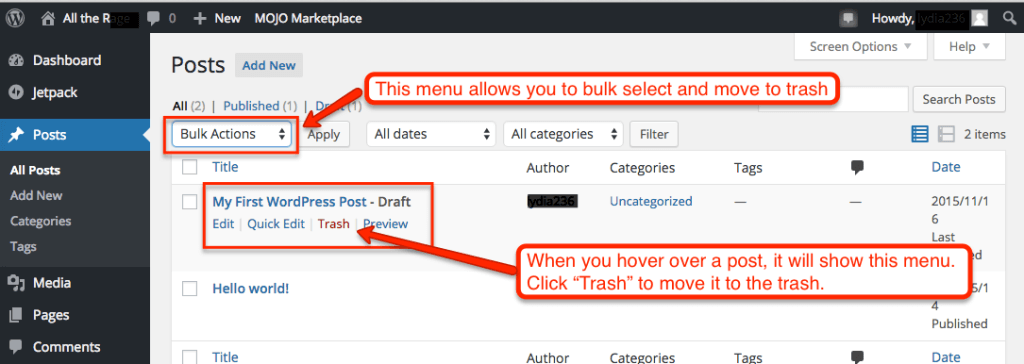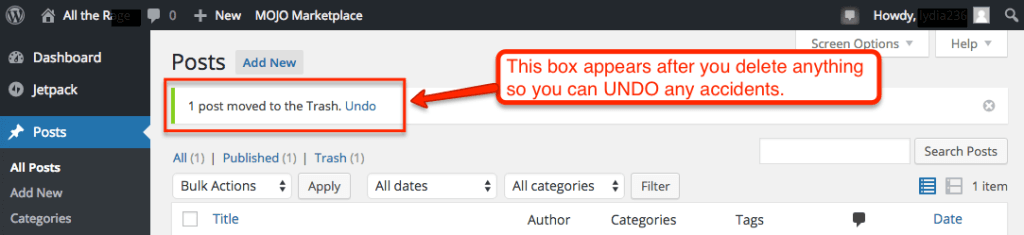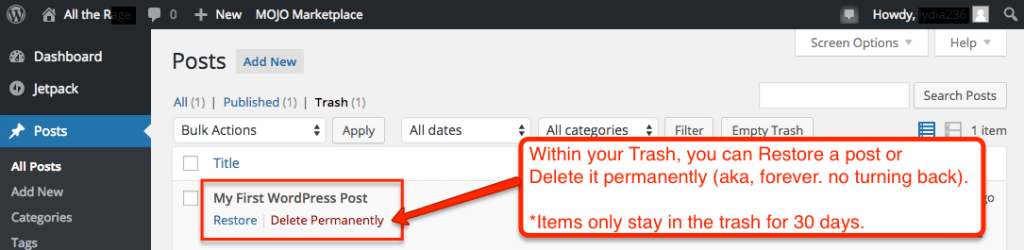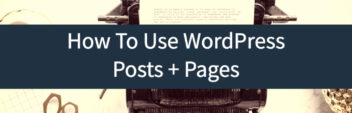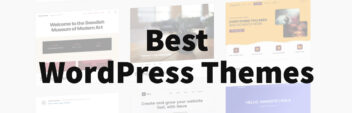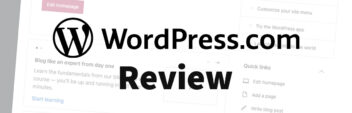This is part of the Beginner’s Guide To WordPress Series.
No matter the size or scope of your website – WordPress can be a powerful content management system, which just means that…it helps you manage all the content on your site whether it’s a blog, web page, portfolio, photo gallery, product page, forum, or anything else you can imagine.
Basically, Posts are what make up a blog. They are web pages – but always posted in reverse chronological order, and tagged with data such as categories and tags so that you can sort them later.
Creating A New WordPress Post
To create a new post, navigate to Posts in the sidebar and select Add New. It will take you to the post editor, where you most likely will be spending much of your time. Start by entering a name for the post in the title box. Underneath that, you’ll find the text editor, where you can write all of your content or paste it in from another document.
When you are happy with your text, you can click Preview in the Publish Box to the right to see what your post will look like. If there is still something you want to add or you just want to take a break, click Save Draft. This will save what you currently have, and allows you to come back to this post at a later time. Clicking Publish will officially release your post to the public for people to see.
WordPress provides you with many different modules and post-editing options to customize your content, but we will go over those in how to edit visually in WordPress.
Deleting A WordPress Post
To delete a post or a page, simply place the item in the Trash. There are several ways to do this. First, if you’re working inside of a post or a page, you can quickly click the Move to Trash button located in the publish module.
If you’re just looking to delete one post from the posts page, place your cursor over the post or page. Click on the Trash link that appears in the list of action options beneath the title.
You can also Bulk Select and Trash by going to Posts, then Bulk Selecting all posts or pages and selecting the Move to Trash option in the drop-down menu near the top of the page.
No worries if you accidentally delete the wrong post! At the top of the dashboard, you’ll immediately be given the option to undo the move. Items placed in the trash will be permanently deleted in 30 days or you can permanently delete the item immediately by going to the Trash section, hovering over the item, and selecting delete permanently.
Posts, media, pages, and comments each have unique trash folders to assist in protecting you from accidentally permanently deleting an item. If trying to restore an item, make sure to visit the proper trash folder.
Restoring A WordPress Post
The trash feature removes items without permanently deleting them. If you’ve placed a post or a page in the trash and would like to restore, view or permanently delete the post or page from the dashboard, select Posts or Pages and then click the Trash link. Here, you will find a list of all the items you have placed in the trash within the last 30 days. Items left in the trash will be permanently deleted in 30 days. Hovering your mouse over on item placed in the trash will give you the option to delete the item permanently, like never to be seen again or restore the item back to the posts or pages section of your dashboard for immediate use.
Here, you will find a list of all the items you have placed in the trash within the last 30 days. Items left in the trash will be permanently deleted in 30 days. Hovering your mouse over on item placed in the trash will give you the option to delete the item permanently (like, never to be seen again) or restore the item back to the posts or pages section of your dashboard for immediate use.
Next Steps
Now that you’ve got a better grasp on pages and posts, you’re ready to start thinking about categories and tags. They may not seem like a big deal, but being on target with these guys will help optimize your site for search engines and even make your site more reader-friendly!
Check out the rest of this series here:
- How To Use The WordPress Dashboard
- How To Create A Post In WordPress
- How To Create And Edit Pages In WordPress
- How To Use WordPress Categories And Tags
- How To Use The WordPress Visual Editor
- How To Add Images To The WordPress Media Library
- How To Add Images in WordPress
- How To Edit Menus In WordPress
- How To Add Widgets In WordPress
- How To Change A WordPress Theme
- How To Add A Plugin To WordPress
- How To Update WordPress
- The Best WordPress Plugins