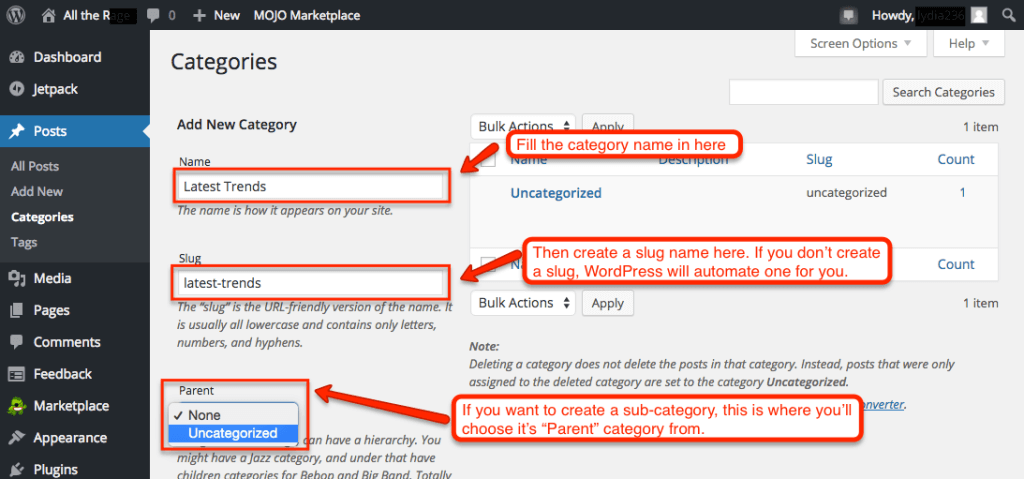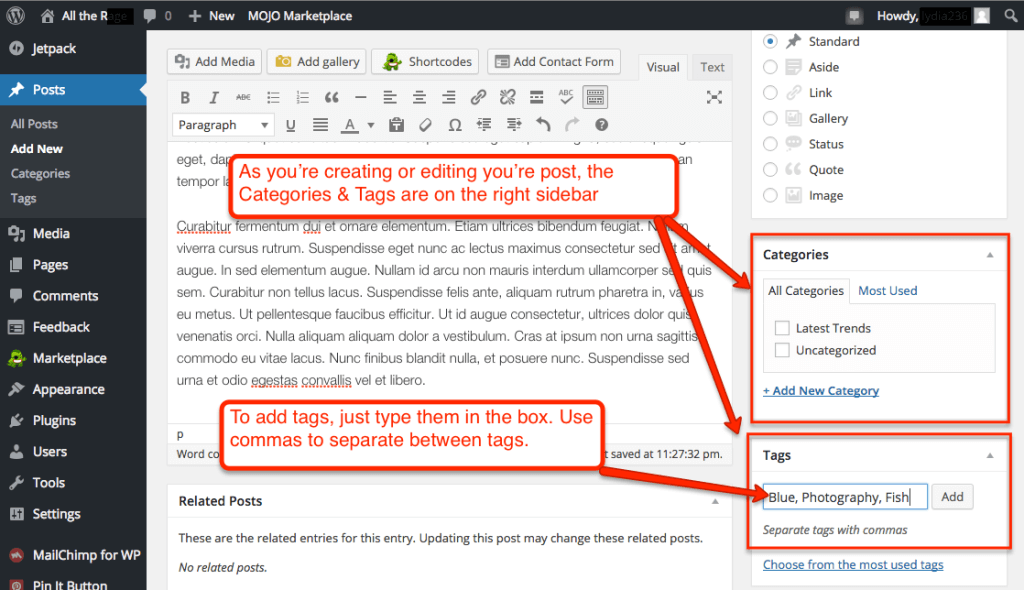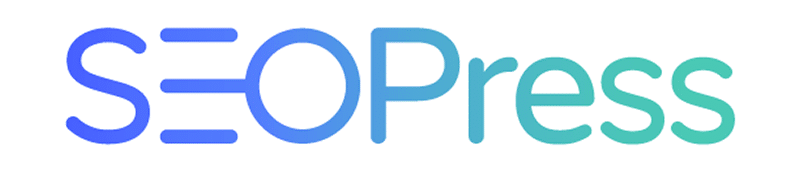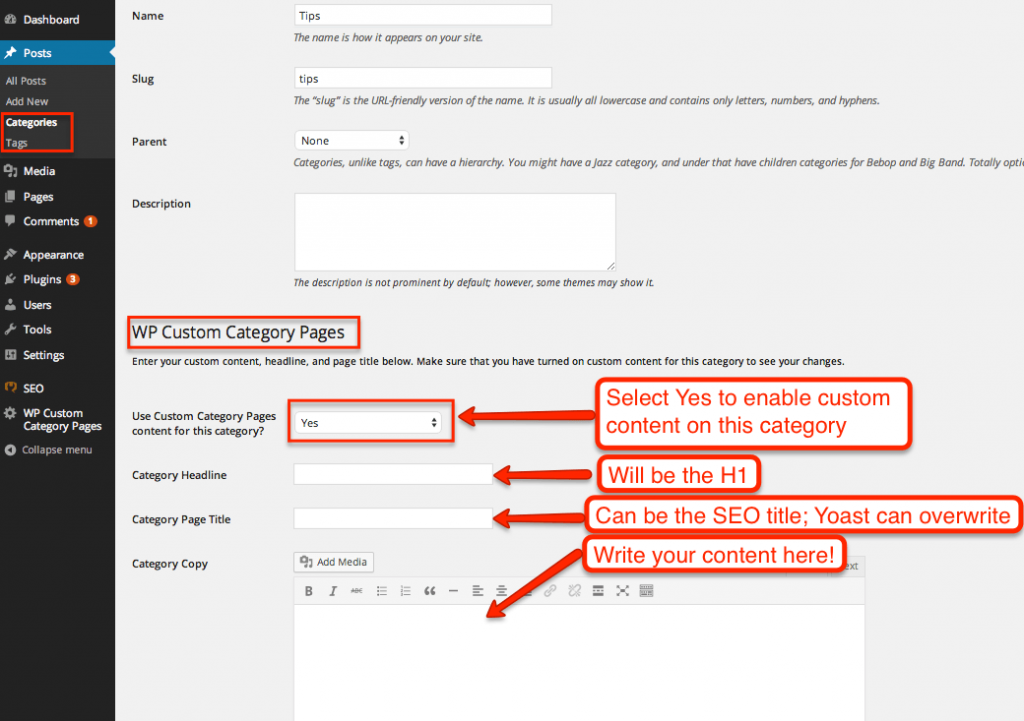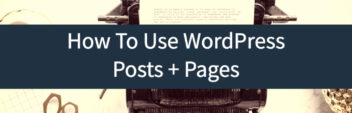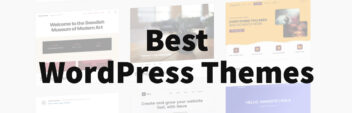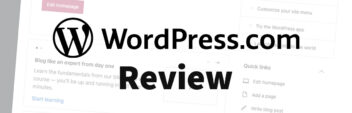This is part of the Beginner’s Guide To WordPress Series.
Organizing your content helps not only your website visitors – but it also helps you.
WordPress provides two ways to organize your content – Categories and Tags. I think Categories are analogous to a Table of Contents in a book and Tags as the Index – but you can use them however you want. Here are some of the basics to get you started!
How To Add A Category In WordPress
Categories are designed to organize your posts and make it easier for visitors to search through your site’s content. To create a category, go to Posts in the sidebar and select Categories.
Now, give your category a name that will appear on your site. Next, give it a slug (aka a URL-friendly version of the name). If you don’t assign one, WordPress will automatically do it for you.
You can also assign parent categories and subcategories to further organize the content by selecting that option in the dropdown box. Finally, you can add a description so you know what each category is for.
When you are done, click Add New Category. If you ever need to make changes to your categories, simply hover over the one you wish to change and click Edit.
How To Add Tags In WordPress
Like categories, tags help to organize the posts on your site as well as provide searchable keywords that make it easier for users to find your content. Tags are more descriptive than categories and are completely optional to your post.
To add a tag as you are writing or editing a post, simply go to the Tag box on the Edit Post screen. You can type them in and click Add or push enter on your keyboard. You can add multiple tags at a time by putting commas in between each word that you want to be a tag.
When you are done, click Publish on your post. Depending on your theme and widgets, your tags can be shown under posts or in the sidebar, which will lead to any other posts that you have used these tags in.
If you want to bulk add tags, go to Posts on the Dashboard, then click Tag. From there, follow the same pattern as you would for creating a Category that I described above.
Category vs. Tags In WordPress
What’s the difference between Category pages and Tags in WordPress?
I would say for the best way to think about WordPress Categories is used to define the major sections of your WordPress website. You will see categories used in the breadcrumbs for navigating your website. It can also be used to mirror what’s the menu structure as well. In general, your categories define the major topics of your blog.
WordPress Tags, on the other hand, may not even be available in the theme you use. Some WordPress themes do not display tags for a post or page. If they are displayed in your theme, they are used to describe your post in more detail. It can be used to cross-index other posts on specific topics you want to interlink.
How To Use WordPress Category & Tag Pages for SEO
For SEO purposes, I only recommend allowing your category archive pages are indexed. I do not recommend tags are indexed as well and recommend setting tag pages to ‘noindex’ in your WordPress SEO plugin.
Larry's Take
| Platform | WordPress |
|---|---|
| Price | FREE - $118 per year |
Categories and Tags are helpful tools to organize all your content – for yourself and your readers.
But you can also shoot yourself in the foot.
One word of caution, though – they can very easily get out of hand and become a tangled mess of meaningless words. It’s always a good idea to map out your site from the beginning and create categories and tags that fit your SEO plan.
How To Add Content to Category & Tag Pages
Before you spend time adding content to your categories & tag pages:
- Spend time actually organizing them and making sure they make sense. It’s extremely easy to randomly add tags & categories which can create a rat’s nest of confusion for everyone.
- You can do either categories or tags or both, or individual categories – or everything in between. Don’t get overwhelmed thinking you have to do everything at once.
Enable Displaying Content on Category & Tag Pages
There are several ways to accomplish this – here are my favorites in order of simplicity.
Option 1: Via Theme Settings
Lots of themes allow you to enable archive page content in their settings – or simply have it built in by default. The theme framework I use – Genesis by StudioPress makes this extremely easy.
But before you do anything else, check your theme settings. Or just go to Posts –> Categories –> Edit and see if you can add content & save.
Protip: WordPress has a description field by default, and some themes use that to pull the on-page content. Fill it out, save, and see if anything appears on your category page.
But this setting is not limited to Genesis – it’s present in a wide range of themes. Before you install a plugin, look around your theme settings or go edit your Category page to see if content can be entered that shows up on the page.
Option 2: Via Plugin
WordPress plugins are pretty straightforward to install. And WP Custom Category Pages is lightweight and easy to use. You can search for it in Plugins –> Install. After you install it, you can go to the category of your choice to edit, enable content in the drop-down and then write your content in the box.
Option 3: Via Category.php
If you aren’t afraid of messing with PHP (and if you don’t know what PHP is, then skip this option), then you can also just add a line to your category.php (or archive.php) file to enable content entered in the default description field.
<?php echo category_description( $category_id ); ?>
You can find additional tips & tricks with PHP over at WPMUdev
Next Steps
Don’t forget to check out the next posts in this series!
- How To Use The WordPress Dashboard
- How To Create A Post In WordPress
- How To Create And Edit Pages In WordPress
- How To Use WordPress Categories And Tags
- How To Use The WordPress Visual Editor
- How To Add Images To The WordPress Media Library
- How To Add Images in WordPress
- How To Edit Menus In WordPress
- How To Add Widgets In WordPress
- How To Change A WordPress Theme
- How To Add A Plugin To WordPress
- How To Update WordPress
- The Best WordPress Plugins