Larry's Take
| Platform | WordPress |
|---|---|
| Price | FREE - $229/year |
Anyone who starts a WordPress website and starts looking for useful plugins will come across the WordPress SEO by Yoast plugin.
And for good reason – it’s the most comprehensive, well-thought-out SEO plugin for WordPress out on the market. It can do basically anything a professional SEO Specialist could wish for and more.
However, because Yoast SEO does just about everything, it can be overwhelming for beginners (or really anyone who doesn’t want to specialize in SEO), which leads to non-use.
Now – Yoast knows this. They’ve done an excellent job integrating explainers, but training is also one of their upsells, so there is still a lot of room for a good tutorial.
Here is my beginner’s tutorial on how to use the Yoast WordPress SEO. If you want the full expert guide by Yoast himself – you can find it here.
Installing Yoast is very straightforward. You install it like any other WordPress plugin by navigating to Plugins –> Add New –> Search WordPress SEO –> Install the one by Joost de Valk.
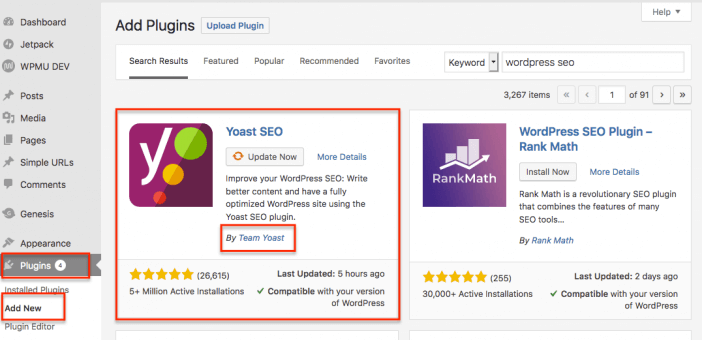
Once it’s installed, head to the Yoast Dashboard.
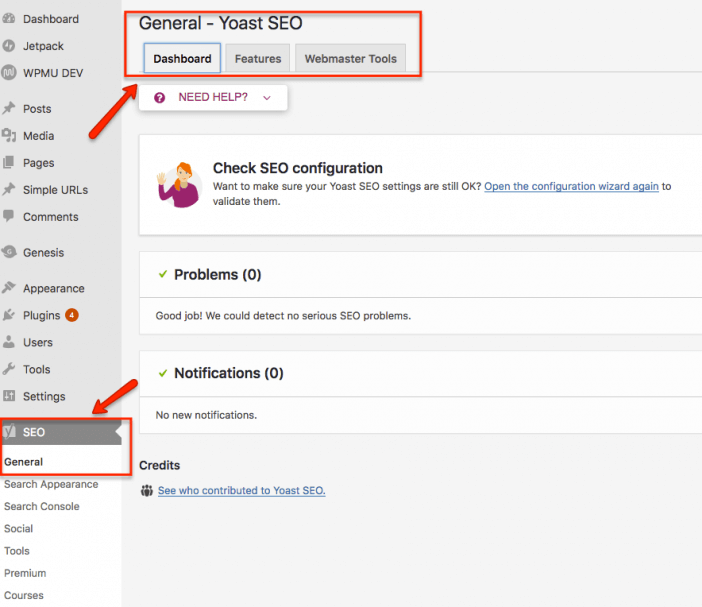
Yoast has done a very good job with creating default settings that work for the majority of WordPress websites out there. We’re going to focus on settings that you need to customize for your site to help search engines understand your site better (so it will show up for more searches!)
Configure Yoast WordPress SEO for Technical SEO
The Yoast SEO settings focus primarily on technical SEO, which is a category of changes to your site to do 3 things –
- Crawling – Search engines need to be able to be able to click through your site efficiently to find all the pages.
- Indexation – Once search engines find the right pages, they need to be able to copy them to their index so they show in search results
- Duplicate/Low Quality Content – You only want search engines to serve your best pages (ie, not your login page or a blank tag page), and you want search engines to find only 1 version of a page so they don’t get confused by duplicate content.
First, on the Yoast SEO Dashboard & Social tab, you can easily verify your Search Console accounts at various search engines & social media services. Google is the most important, but Bing offers benefits as well. Pinterest users will like the ease of this setup, as will Twitter and Facebook users. Yandex is Russia’s largest search engines, and Baidu is China’s largest search engine.
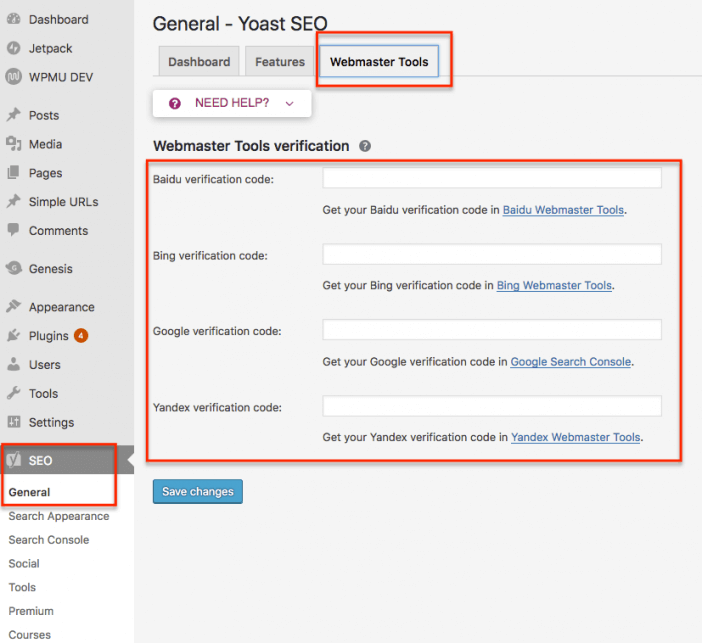
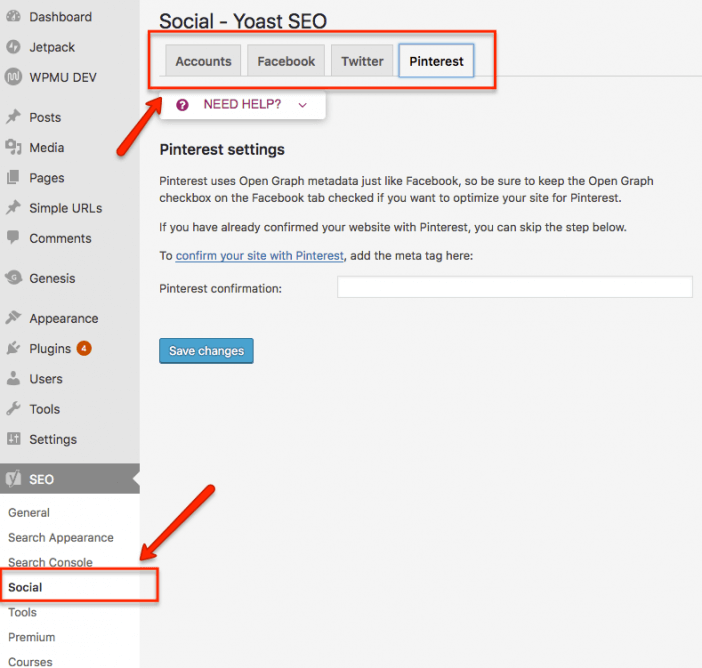
Second, go to General –> Dashboard and select what Yoast features you want. All are optional except XML Sitemaps. I highly recommend turning those on. The rest are simply tools that use up some site resources for marginal use in my opinion. For example, the Ryte tool is something that you can (and should) use directly with Search Console. Readability is just an extra fancy spell check. It’s not directly related to SEO per se, but could be useful. Same goes for SEO Analysis. It’s only a rough tool to help you focus – it does nothing for your SEO by itself. Some people just think it’s a buggy distraction.
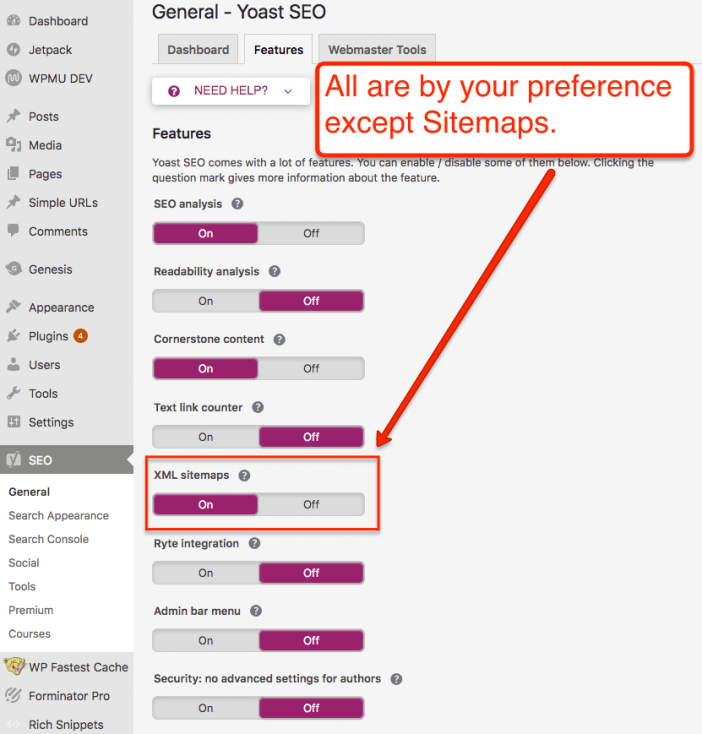
Third, go to Titles & Metas –> Other Settings. Check the following:
- Noindex subpages of archives – the 2nd, 3rd, etc pages of your blog archives are not really relevant to any searches so we’re telling search engines to crawl the posts listed in the archives, but not to actually index the subpages
- Add noodp and noydir to meta robots tag sitewide – you’re telling search engines to use your page description – not other directories’ descriptions
Third, go to Search Appearance and work through all the tabs. The goal here is to prevent low-quality content and provide some default title tag & meta description templates.
By default – category, tag, and format (ie, galleries, asides, quotes – depending on your theme) pages are simply lists of posts. They aren’t particularly relevant for anything someone would be searching for.
The default Title & Meta Description Template looks like it’s all gibberish – but it’s just set to apply a standard title tag and no meta description to all your taxonomies so your visitors will see a title tag. By default, your category/tag pages will look like: Category Name Archives Page 1 | Site Name.
Here’s how I work through each tab.
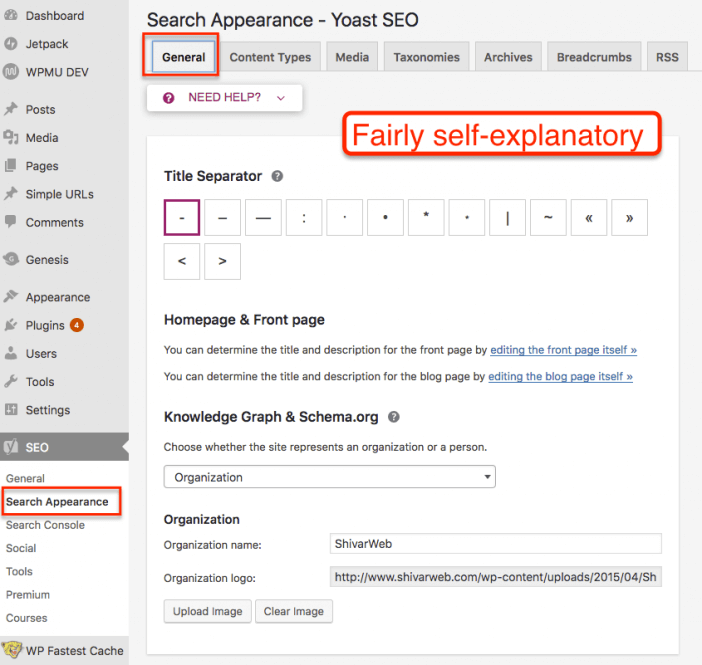
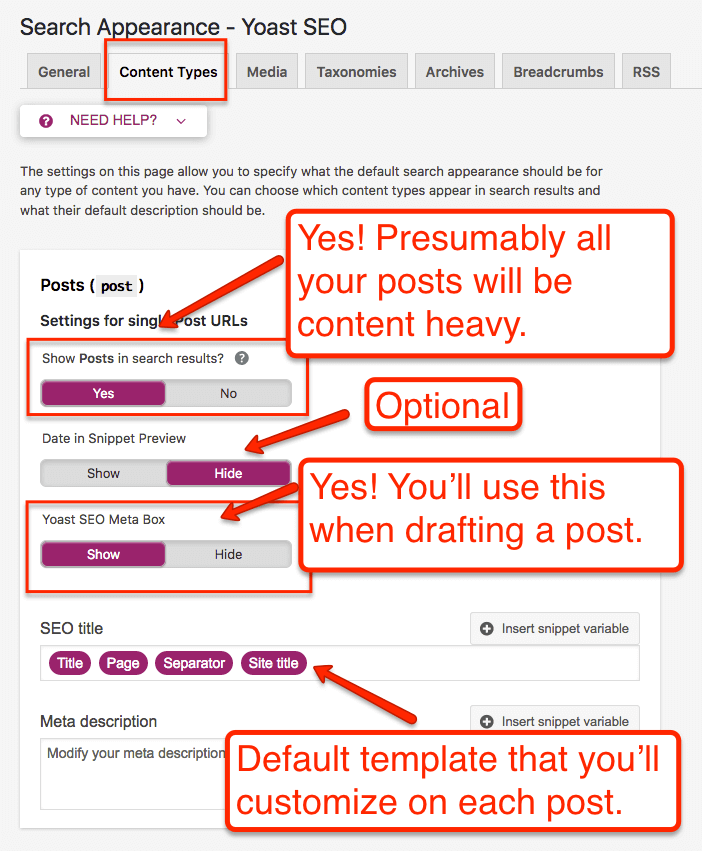
Then – for Media…
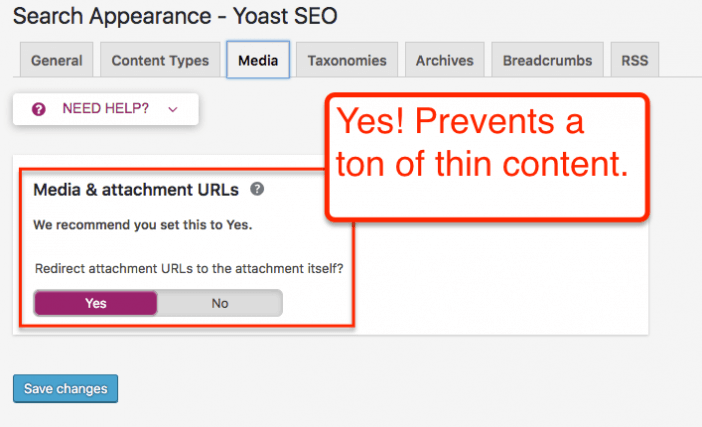
And for Taxonomies it’s a bit more optional but remember that your goal is to prevent duplicate and thin content. Know where you do and don’t want to put unique content. Think about your Keyword Map here.
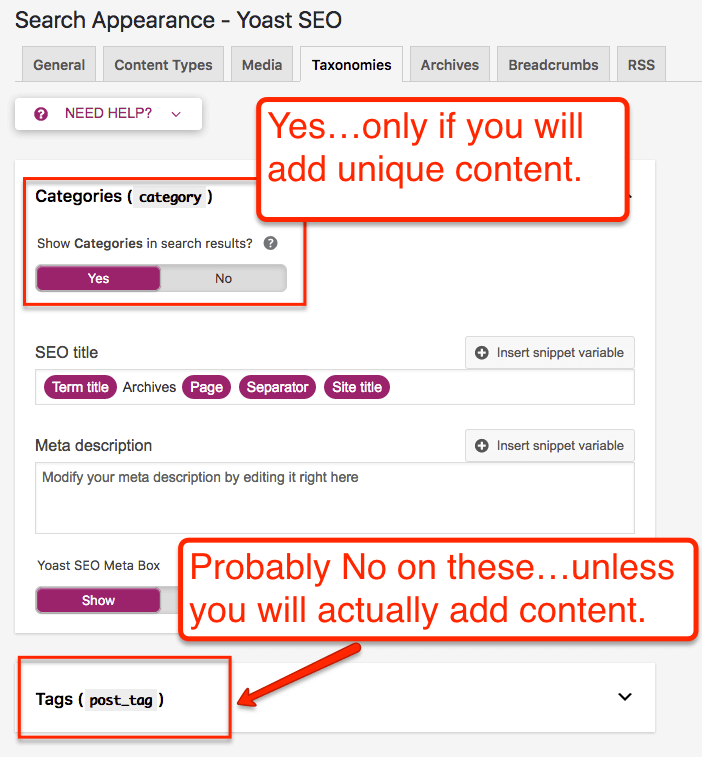
On Archives, you probably won’t put unique content (except maybe for Author Archives). If you enable them, be sure to think abut whether you want them to show up in Search Results (aka INDEX).
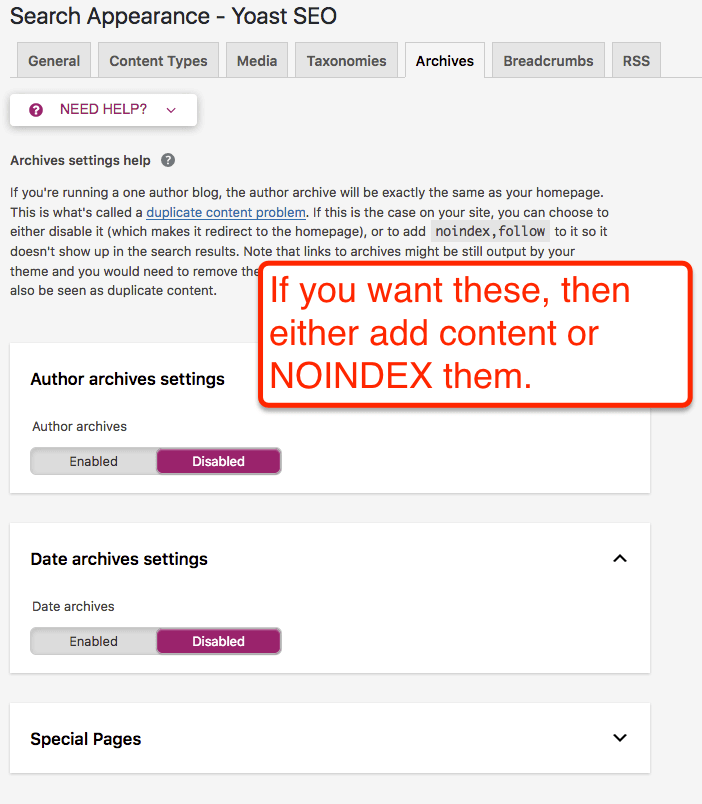
Quick aside: WordPress category & tag pages do have a lot of potential for SEO – but they require unique content & a setup that’s outside the scope of this post. I’ve published that guide to how to use category & tag pages for SEO. You can see an example of a category page on this very website I allow search engines to index.
Note that Breadcrumbs and RSS links are both great, but be sure to check your theme settings to prevent any sort of conflict.
Fourth, go to Social and fill out the relevant fields for your social profiles so that your posts show up correctly in Facebook, Twitter, Pinterest & Google+
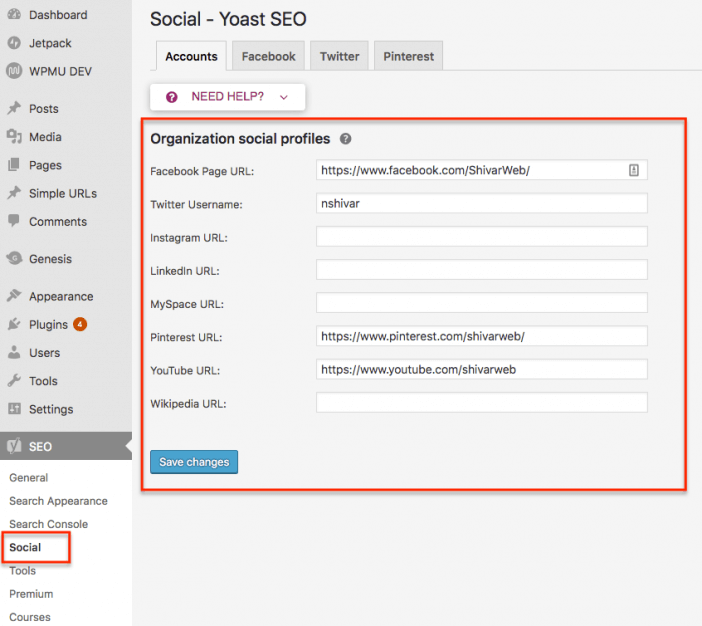
Fifth, go back to your XML Sitemaps. XML Sitemaps are basically a roadmap you give to search engines for them to use as they crawl your site. You’ll do a couple quick things here.
- Exclude from XML sitemaps any types of content that you are Noindexing (ie, tag pages, categories, etc) – same as your settings from Titles & Metas –> Taxonomies
- Take your XML sitemap URL and submit it to Google (and Bing) Webmaster Tools

Then head to Google Search Console (remember you can verify your account w/ Yoast to make it easy).
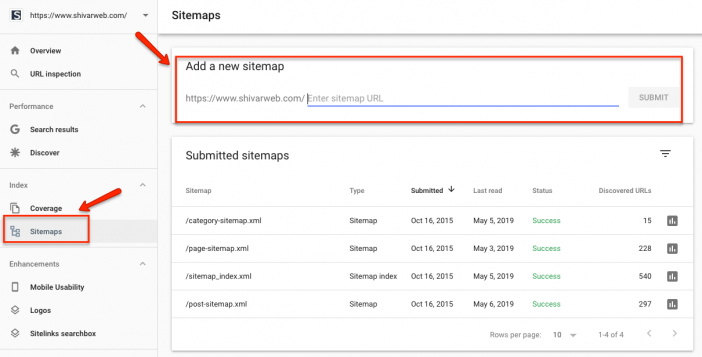
Seventh, double-check the Permalink settings. Before you start, you do need to be using “Pretty Permalinks” which you should enable along with other initial settings. Pretty Permalinks are when your blog post URLs show up as yourblogexample.com/my-first-post instead of yourblogexample.com/?p=875. Everything in Yoast here should be good by default, but just to show what I have setup –
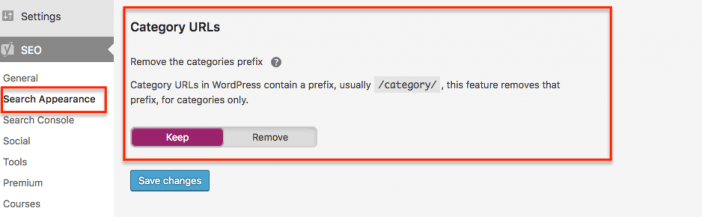
And you’re done! While there’s always more small things you can do, the remainder is set to a good default configuration for the vast majority of WordPress websites.
Using Yoast WordPress SEO for On-Page SEO
Now we’ll look at using Yoast SEO in your everyday blog use to optimize your content for search engines. On every post type, Yoast SEO will place a “meta box” below the Visual Editor in WordPress. Go to Posts –> Add New and you’ll see what I mean.
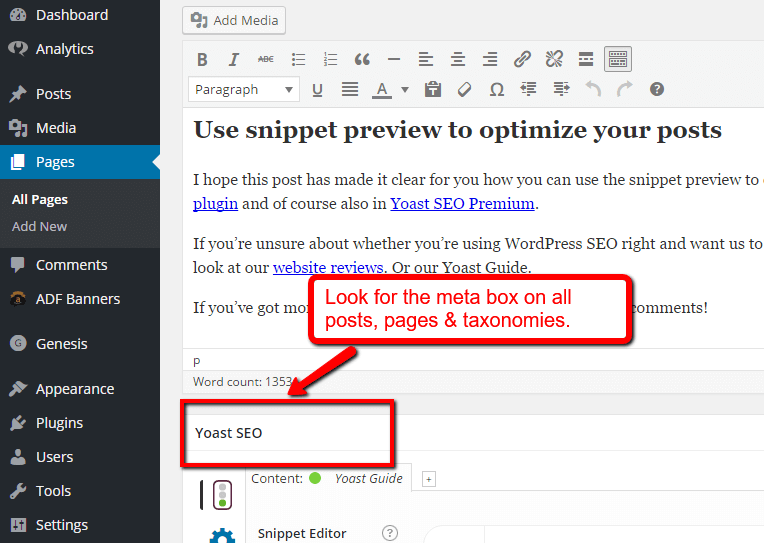
This meta box is the bread and butter of Yoast SEO. Here’s what it all means.
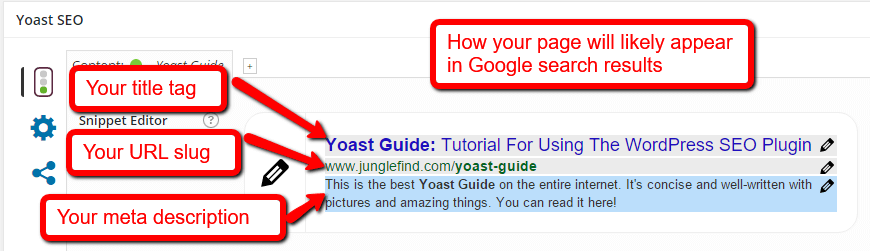
Snippet Preview – this takes your metadata (ie, the page title and description) and shows you what it will look like in Google search results.
Focus Keyword – “what is focus keyword yoast seo” is a very common question about using Yoast SEO. It is the keyword you most expect your post to rank for, and best describes your post. In other words, if someone searched for your focus keyword, you would want (and expect) your post to show up in Google.
Filling out the Focus Keyword field in Yoast is not necessary, but can generally help you align your language with the language you expect people searching to use. Yoast will take your focus keyword and run a check to make sure you’ve used it appropriately throughout your post so that it will be obvious to search engines what your post is about. Additionally, even though Yoast SEO allows 1 field, you should be targeting a “theme” of keywords with your post so you don’t start stuffing the same keyword over and over. I did entire posts on keyword mapping here & keyword research here.
SEO Title – often the title you want to use on your blog is not the most descriptive title for visitors coming through search engines (additionally, your page title is the #1 on-page factor search engines use to evaluate the relevance of your post). Filling out this field will replace your post title in the <title> tag while leaving the main title on your actual site. I wrote a post on how to write a great title tag here. Note – if you want to write a title tag that is longer that 512 pixels, you can. You’ll have to paste it into Yoast since the meta box won’t show it (though your website will).
Meta Description – this field allows you to customize the 2 lines of description that appear in the search results (and many social shares). It’s a great way to have a descriptive “advertisement” to potential visitors to click through. It’s not a ranking factor, but any keywords that appear in it will be bolded to stand out a bit more. I wrote a guide to meta descriptions here.
If you look at Content Analysis, Yoast SEO runs a quick check of your post for SEO best practices based on your focus keyword. Take all these recommendations as a very rough guide, and keep in mind that you should always write for the end user, not specifically for search engines. That said, usually these are best practices for SEO particularly because they also help the user. Look at the page analysis for ideas, but also look at your post with a critical eye towards what a user searching would be looking for and how you can answer their question.
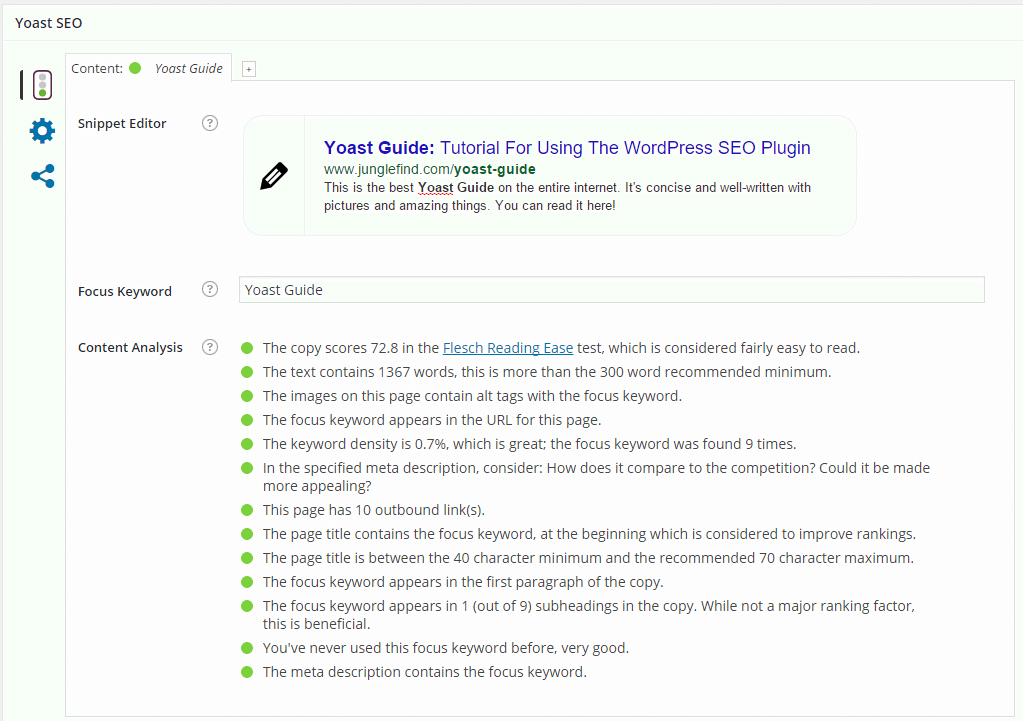
And you’re done! Publish and now the only bit remaining for your SEO is to promote your post and get people to share it & link to it…which is one thing Yoast SEO can’t help with 🙂
More Opportunities
There are a few more opportunities for using Yoast WordPress SEO you can keep in mind. In the Meta Box there is an Advanced section and a Social section. The default configurations are great for the vast majority of posts, but there are a few cool things you can do – including,
- If you are re-posting content from another site, you can use the Canonical URL field to prevent duplicate content risks. It tells search engines where to find the original post
- If you are deleting or merging posts, don’t lose those URLs! You can permanently redirect them to a new URL using the redirect field.
Yoast also does plenty of other fun things site owners tend to forget about – such as,
- Customizing category & tag page titles & meta descriptions (along with using redirects or canonicals). These options are great if your theme/plugin will allow you to add unique content to your category or tag pages. Genesis Theme Framework does this automatically. WP Custom Category is a solid plugin if your theme doesn’t. I’ve written a full guide to using WordPress category & tag pages for SEO here.
- If you have a really huge site (think thousands of pages), implementing breadcrumbs is a great way to help users & search engines navigate your site. Some themes have breadcrumbs built in, but for those that don’t, Yoast has you taken care of in the Internal Links section. Important note – some themes are not compatible with breadcrumbs. Be sure to check with your theme support or check on a test site.
- Yoast allows you to edit your Robots.txt file under the Edit Files section. It’s great option if you have folders you don’t want indexed.
- Yoast creates a new column in your database, so you can edit thousands of pages at a time with a bulk editing plugin (or direct database access).
- Extensions are paid, but often well worth the money to automatically implement some more specific SEO recommendations such as Video SEO, News SEO, Local SEO, etc.
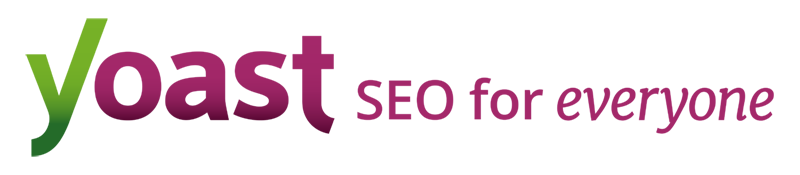
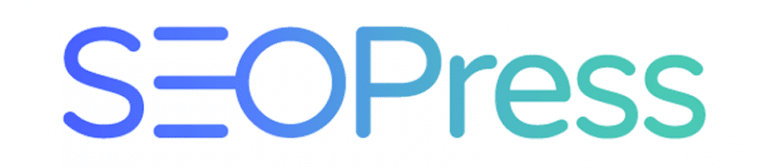
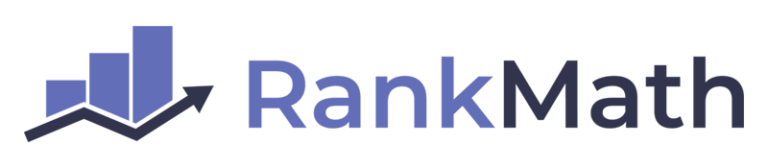

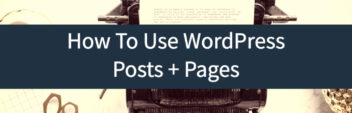

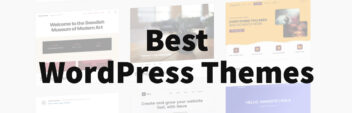
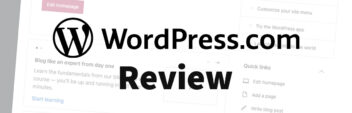
Awesome stuff. Almost makes me want to go back to WordPress —- loving Ghost so far for writing, but it’s a little messy for SEO at this point.